Document Overview
- Though this was made for hubsite users and has several references to hubsite tags etc, the instructions are the same for any Joomla document upload
- Documents are stored within Joomla as Articles
- Documents are displayed on both the joomla site and hubsites according to the tags you assign them!
- Tags are created by the web team, but you can request more if you need them.
- Hubsites are provided with a number of tags ahead of time, as well as iframes that use those tags.
- To check if you are adding the correct tags, check the iframe address in the settings for the name of the tag menu. (i.e. it may say matsugov.us/project/ws1, so you would want to look for the ws1 or workshop1 tag. This all should be in your Welcome to your Hubsite email, but we can help you find your tags and match them to your iframes if you need assistance.
- After the document is uploaded, the iframes automatically update themselves whether they are on Joomla OR hubsites. You may need to refresh the page, but the documents will be there if the tags were added correctly.
- Pdfs are the recommended format to be compatible with more users
Sections
Accessing Articles
2. Enter your credentials

3. If you are absolutely sure that the document does not exist within Joomla, you can simply click New Article here on the homepage. Otherwise, go to the next step.
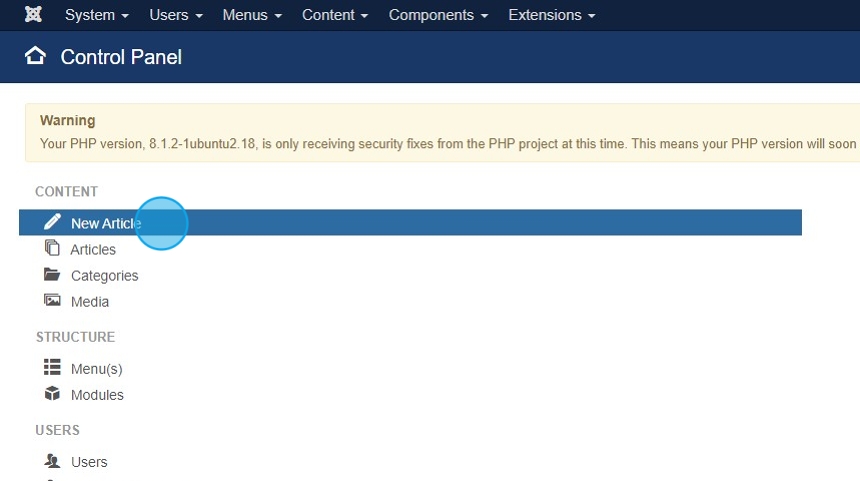
4. If you have any doubt about having the document already there, you can search for it by going to Content

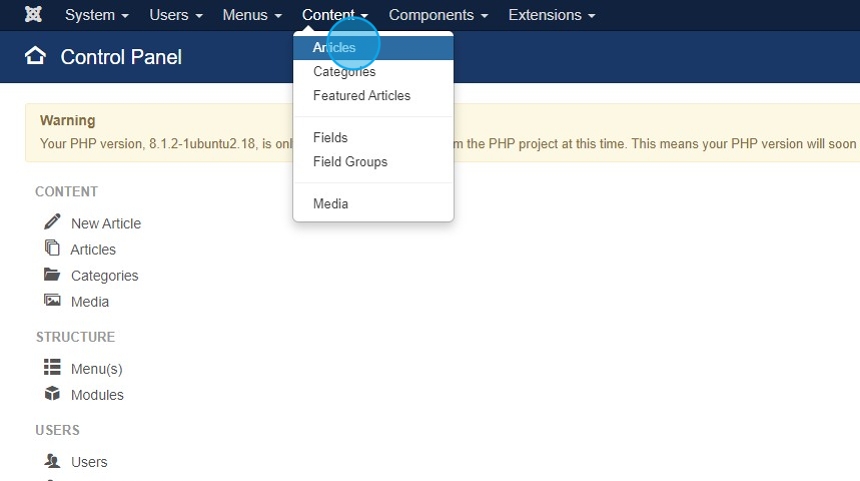
Searching
6. Click the "Search" field and search for your item. You must click the magnifying glass or hit enter after typing your keyword(s).
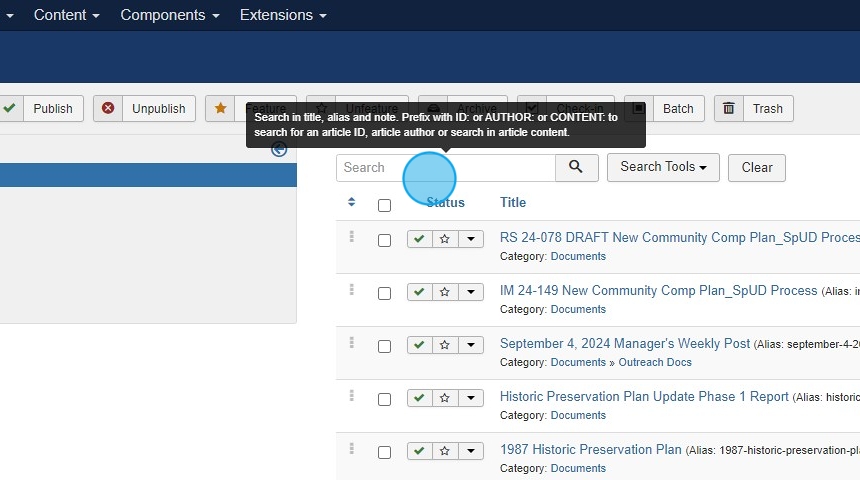
7. To remove the search filter, hit clear.
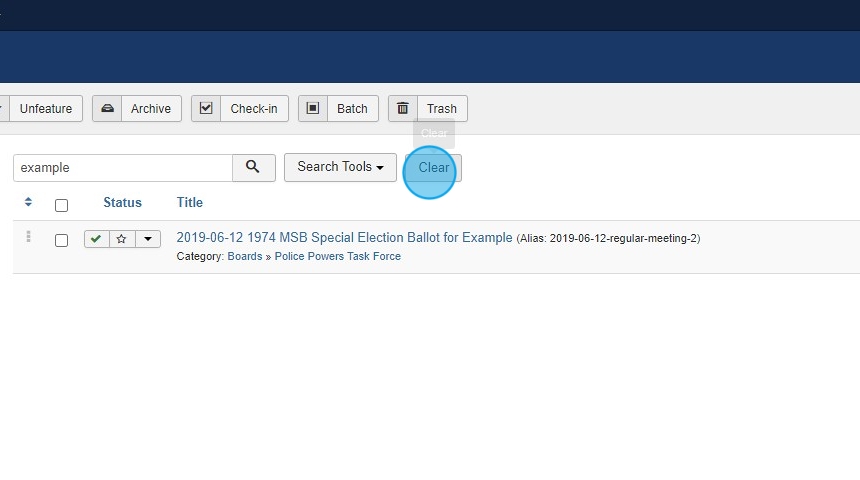
Create New from Article Page


10. Click the "Title" field and enter in the title. This title here should be descriptive since it will be listed with ALL other public borough documents, web pages, etc

11. Click the "Link Title" field. This is how the document will be listed in the menus and links throughout the site. This does not have to be as descriptive. For example, the display title might be "Meeting Agenda 9-20", but the Document title might be "Example project Meeting agenda 9-20-24"

12. Click the "Document Upload" field. This will open a dialog box for you to chose the document from your computer.

Tip: Tip! PDFs are the preferred format of documents!

14. Click on the Tags field.
- This tag acts as a unifier, making it easy to group and display your videos together.
- You can either create a new tag specifically for this purpose or use an existing tag.
- You can add multiple tags if a document needs to be displayed in multiple widgets.
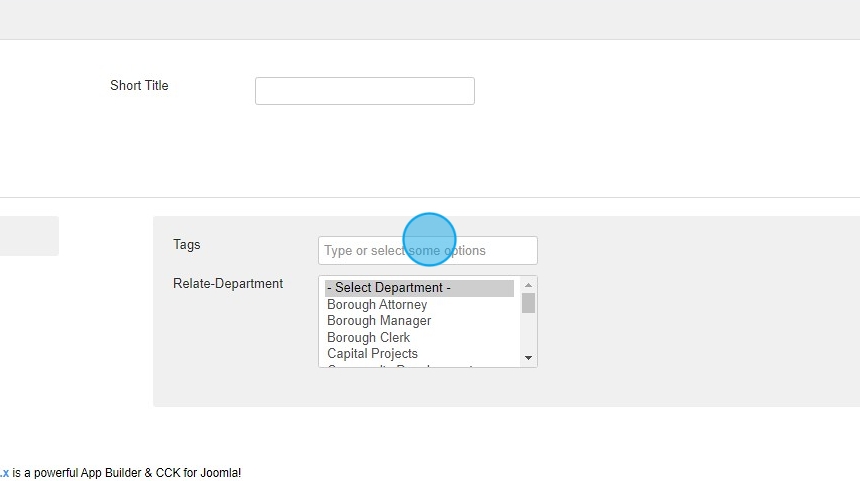
15. Click here and start searching for the tags for your site.
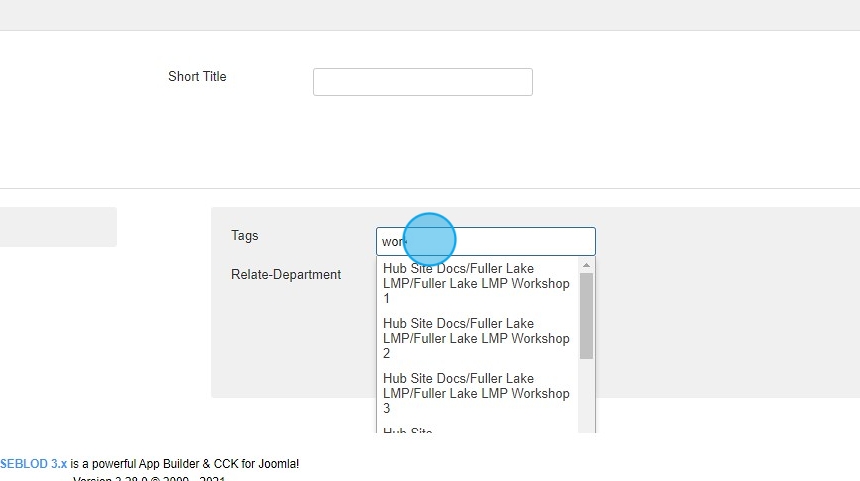
16. Select the tag for the meeting or workshop the document is related to - this may be more than one!

17. Always make sure to include your overall site_docs tag for it to show up in the all documents page
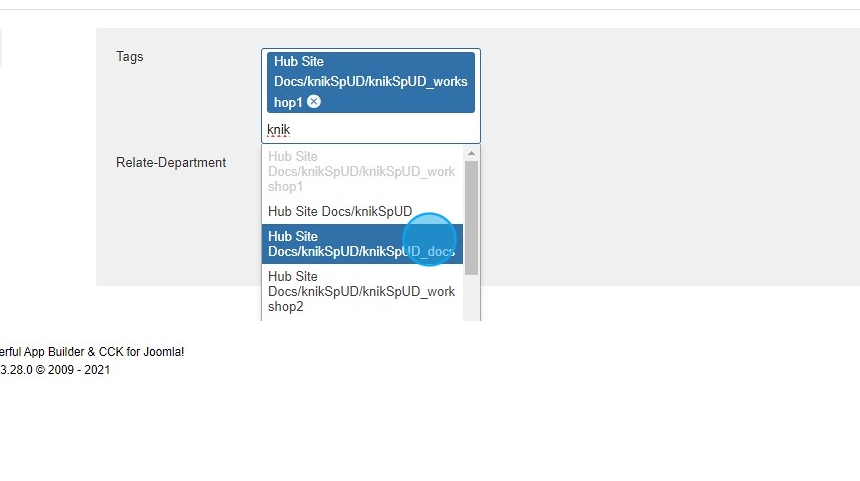

Changing Document Order
Tip: Tip! The documents in the menus will show up in the order they are listed here. If you would like to change that, you can easily change the order they appear here.
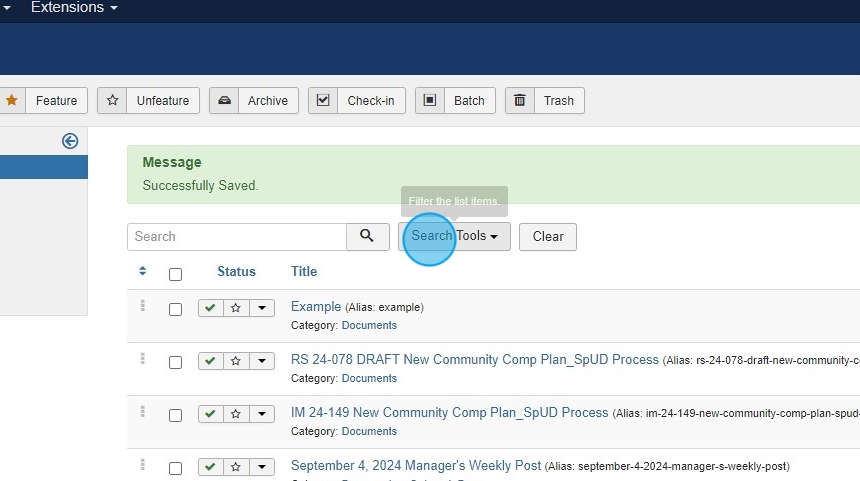
2. Click the Tag field and type in your tag to narrow it down to your documents.

3. If you are using this for hubsites, make sure to select the _docs tag so that it selects all of the documents.

4. Click on the little arrows.

5. Click on the three dots next to a document. You can then drag and drop the item in between the rest of the documents.

Tags for Hubsite Doc Widgets
| Hub Site |
Widget |
Tag |
Tag ID |
| Port Mac |
Maps & Designs |
Port Mac Maps |
492 |
| Borough Code |
port mac IMDD |
493 |
| Tariffs & Regulations |
port mac tariff |
495 |
| Forms & Applications |
Port Mac |
78 |
| Historic Preservation Plan Update |
Historic Preservation Plan Update Documents |
Historic Preservation Plan Update |
487 |
| Safe Streets for All |
SS4A Documents |
ss4a_docs |
442 |
| SS4A Workshop 1 |
ss4a_ws1 |
444 |
| SS4A Workshop 2 |
ss4a_ws2 |
445 |
| SS4A Workshop 3 |
ss4a_ws3 |
447 |
Tags for Other Widgets